1. 画面構成と操作方法
初期画面には立体地質図と歯車アイコンが表示されます。視点移動やクリック等の基本操作は地図画面を直接操作し、パラメータの変更等は画面左上の歯車アイコンクリックで表示される操作パネルで行います。左下にはデータ・コンテンツ保有機関の著作権情報へのリンクが表示されます。
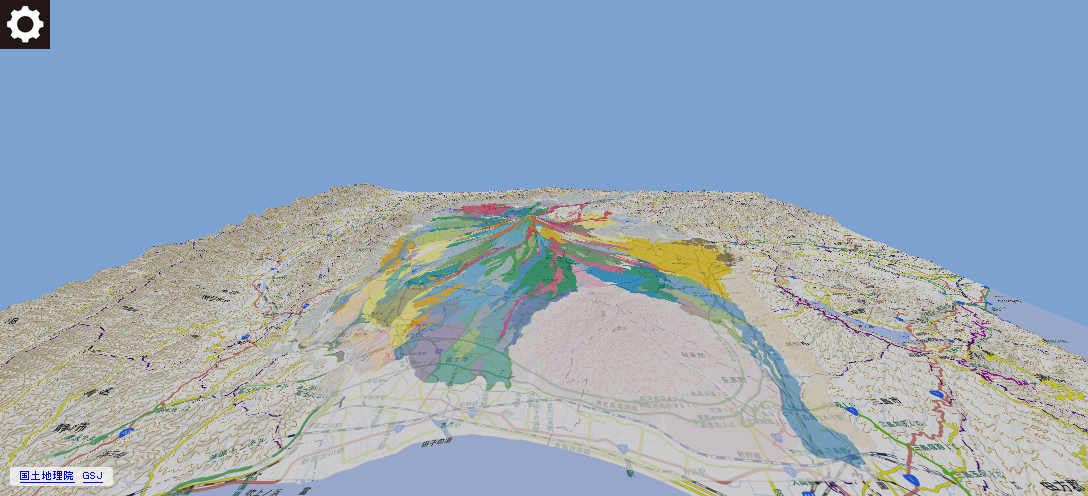 3Dビューアで表示される立体地質図の初期画面
3Dビューアで表示される立体地質図の初期画面
視点の変更
マウスによる画面ドラッグ、ホイール操作で視点の移動が可能です (*)。
- 左ボタンドラッグ:地質図の左右回転・上下チルト
- 右ボタンドラッグ:視点位置の平行移動
- ホイール操作 (またはホイールボタンドラッグ):拡大・縮小
* MacOSの場合、ホイールマウスの設定変更が必要になる場合があります。
操作パネルの表示

操作パネル
画面左上の歯車アイコンをクリックすると、操作パネルが表示されます。表示された操作パネル右上の三角アイコンをクリックすると操作パネルが非表示となります。
2. 操作パネルのメニュー
(1) 背景地図選択
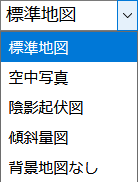
背景地図の種類を、プルダウンメニューから選択できます。
(2) 地質図不透明度
表示中の地質図の不透明度を、スライドバー操作で変更することが可能です。不透明度の値は0%から100%まで、1%刻みで変更できます。
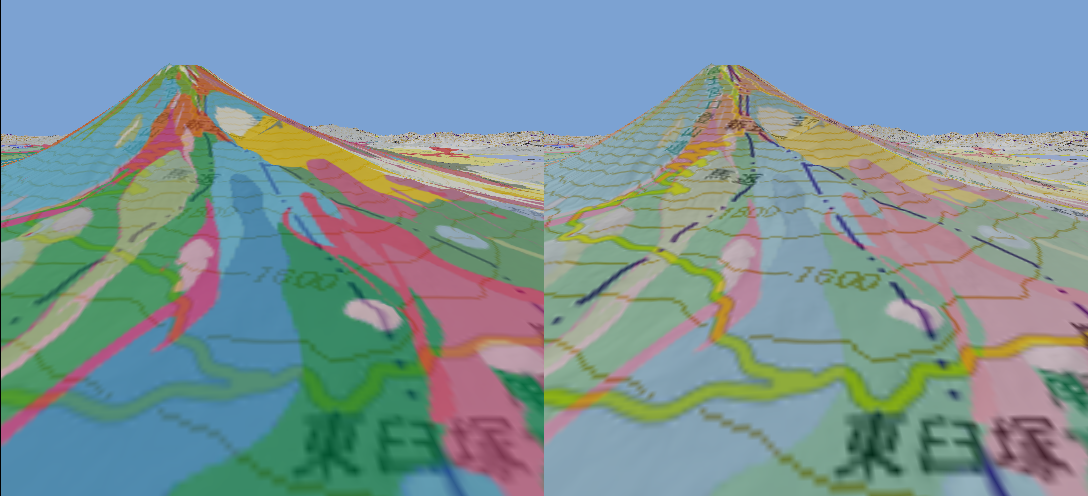 地質図不透明度の変更例 (左は不透明度70%、右は不透明度35%)
地質図不透明度の変更例 (左は不透明度70%、右は不透明度35%)
(3) 地質図オプション
表示中の地質図以外にも、重ね合わせ表示できるレイヤーを選択できます。(追加できるレイヤーがあるときのみ有効)
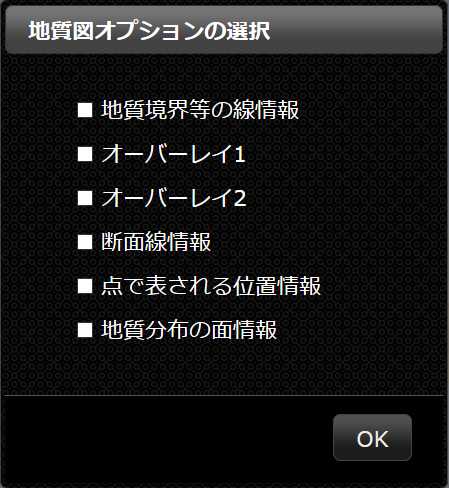 地質図オプションの例
地質図オプションの例
(4) 地質図合成モード
背景地図と地質図を個別に表示する (通常) か、合成して表示する (乗算) かをプルダウンメニューから選択できます。
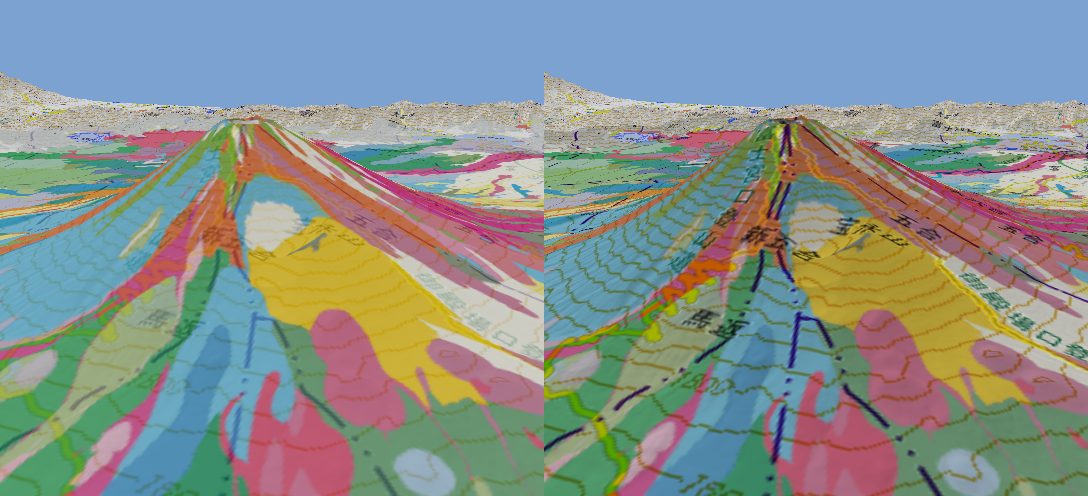 左は「通常」表示、右は「乗算」(合成) 表示。
左は「通常」表示、右は「乗算」(合成) 表示。
(5) 断面図不透明度
表示中の断面図の不透明度を、スライドバー操作で変更することが可能です。不透明度の値は0%から100%まで、1%刻みで変更できます。(断面図が含まれるときのみ有効)
(6) 標高の強調表示
スライドバー操作で、表示中の3D地形の標高を強調表示 (Z軸方向の伸長を変更) することが可能です。強調表示は1倍から5倍まで変更できます。
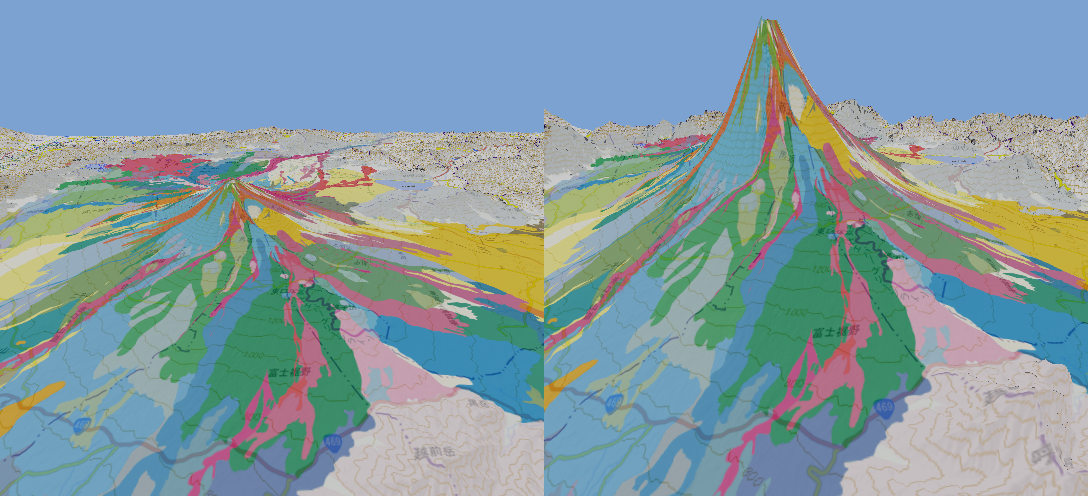 標高の強調表示の例 (左は1倍、右は3倍)
標高の強調表示の例 (左は1倍、右は3倍)
(7) ワイヤーフレーム表示
「ワイヤー表示オン」のチェックボックスのオンオフにより、3D地形のワイヤーフレーム表示のオンオフを切り替えます。ワイヤーフレーム表示をオンにすることで、微細な起伏の様子がより明瞭になります。
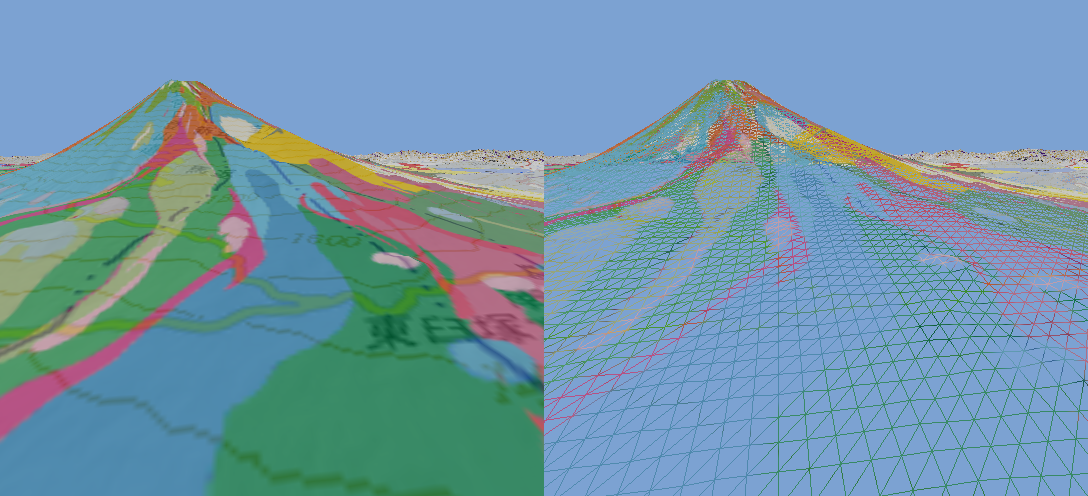 ワイヤーフレーム表示の例 (左は通常表示、右はワイヤーフレーム表示)
ワイヤーフレーム表示の例 (左は通常表示、右はワイヤーフレーム表示)
(8) 自動回転
「自動回転オン」のチェックボックスにチェックを入れると、3D地質図を水平方向に自動で回転させることができます。
(9) 水平維持
「水平維持オン」のチェックボックスからチェックを外すと、マウス操作によって垂直方向 (Z軸) を傾斜させることができます。
(10) 水平からの傾き
「リセット」ボタンを押すと、一度傾斜した垂直方向 (Z軸) の状態を元に戻します。
(11) 初期状態に戻す
各種の設定を、アプリケーション起動時の表示状態にリセットします。
(12) リンク用URLを表示
現在の表示状態を、URL形式で保存することができます。
3. クリック地点の属性情報表示
3D地質図上をクリックすると、画面右下に当該地点の地質属性情報を表示します。同時にクリックした地点にピンが表示されます。表示された属性情報ウィンドウの左上の×ボタンをクリックすると、地質属性情報および表示中のピンを消去します。(属性情報表示に対応したサービスのときのみ有効)
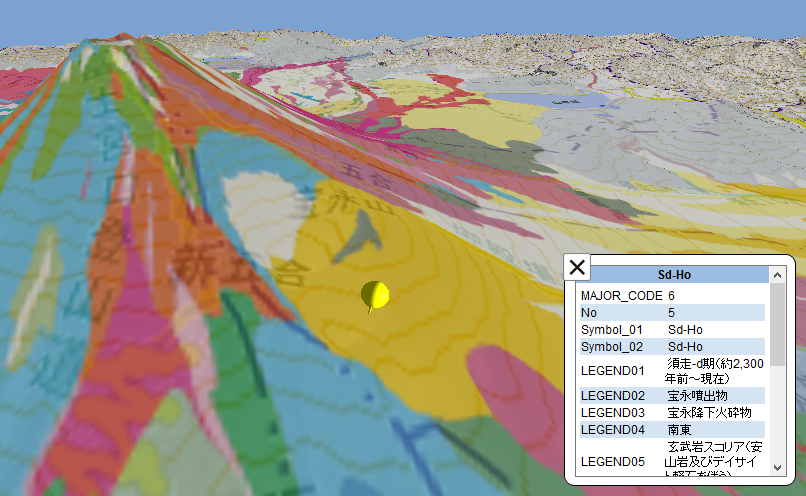 クリック位置を示すピンと属性情報表示の例
クリック位置を示すピンと属性情報表示の例